 ユイ
ユイ
 みやちまん
みやちまん
この記事では、動画配信サービスのdTVをテレビで視聴する方法を3つご紹介します。
- Fire TV・Fire TV Stick
- Chromecast
- ドコモテレビターミナル
- Apple TV
- スマートテレビ
1番おすすめは安い「Fire TV Stick」を使うことです。
それでは、より詳しく解説していきます!
この記事の目次
dTVをテレビで観る方法
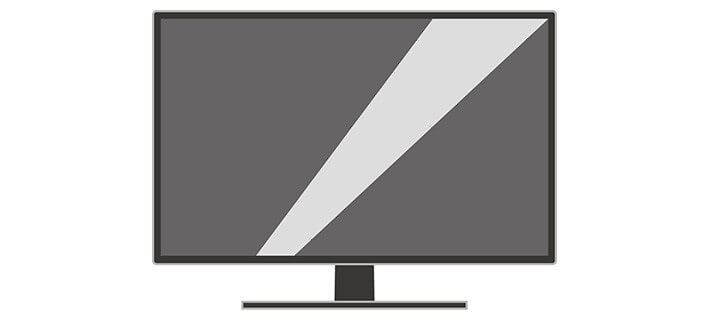
 みやちまん
みやちまん
- Fire TV・Fire TV Stick
- Chromecast
- ドコモテレビターミナル
- Apple TV
- スマートテレビ
Fire TV StickでdTVを観る
- 本体価格4,980円と安い
- 持ち運びも便利
- テレビに接続するだけの簡単操作
Amazonの「Fire TV Stick」を使えばテレビでdTVが視聴できます。
HDMI端子対応のテレビに接続して簡単な設定をするだけで、簡単に映画やドラマを大画面で楽しむことができるデバイスです。
 みやちまん
みやちまん
Amazonには「Fire TV Stick」とこの後紹介する「Fire TV Stick」の2種類があります。どちらを選ぶか迷ったら「Fire TV Stick」がおすすめです。
「Fire TV」は4K対応などスペックは高いですが、4K対応テレビも必要になりますしそもそもdTVに4K対応作品が少ないです。
dTVをテレビで観るならこの「Fire TV Stick」で充分です。「Fire TV」はスポーツ観戦など動きが多い動画を観る方向けですね。
より詳しい比較は「Fire TVとFire TV Stickを徹底比較」で解説しているので参考にしてみてくださいね!
1台4,980円ですし、導入コストを考えればFire TV Stickが1番手軽でおすすめです。
- Fire TV stickをテレビのHDMI端子に差し込み、付属のコンセントを電源につなぐ
- 自宅のWi-Fiに接続
- Fire TVのトップ画面にアクセスし、dTVのアプリをダウンロード
- ダウンロードが完了したらdTVアプリを選択
Fire TVでdTVを観る
- 4K対応で快適な環境で視聴できる
- スポーツなど動きが早い動画もサクサク再生
最初に紹介したFire TV Stickより4,000円程度高いですが、最高の環境を求めるならFie TVを使うのがおすすめです。
Fire TV Stickとくらべて以下の点がパワーアップしています。
- スペックが高いのでサクサク動く
- 4K対応のきれいな画質
なので、4K環境で視聴したい方やサクサクさを求めている方はFire TVがおすすめです。
ただ、テレビで観る目的にしてはスペックを持て余すので、お得な「Fire TV Stick」の方がおすすめです。
- Fire TV stickをテレビのHDMI端子に差し込み、付属のコンセントを電源につなぐ
- 自宅のWi-Fiに接続
- Fire TVのトップ画面にアクセスし、dTVのアプリをダウンロード
- ダウンロードが完了したらdTVアプリを選択
Chromecast(クロームキャスト)でdTVを観る
- スマホからも操作できる
- 安い金額で買える
クロームキャストはFire TV stickと同じようにテレビのHDMI端子に接続して簡単な設定をするだけで、dTVをテレビで観れるようになります。
僕としては、Chromecastより先ほど紹介した「Amazon Fire TV Stick」の方をおすすめします。
Chromecastって、スマホやパソコンの画面をテレビに映し出すデバイスなので、操作が不便なんですよね。
「Fire TV Stick」の方が、スマホやパソコンは必要なく単独で動くので操作は楽です。
Fire TVやChromecastの詳しい比較は「Fire TV / Stick・Chromecast / Ultra・Apple TVの違いや選び方」でも解説しているので、気になる方は事前にチェックしておきましょう!
Chromecastには4K対応の「Google Chromecast Ultra」という4K対応版もありますが、dTVをテレビで見る目的ならChromecastで十分です。
- クロームキャストをHDMI端子に差し込んだら、付属のコンセントを電源につなぐ
- スマホかパソコンに最新バージョンの「Google Homeアプリ」をインストール
- クロームキャストを自宅のWi-Fiと接続できたらセットアップ完了。
- この状態でdTVアプリを起動すると、右上に「キャストアイコン」が表示される
- 再生するデバイスは「Chromecast」を選択
- キャストアイコンが緑色に変わったら接続完了
ドコモテレビターミナルでdTVを観る

「ドコモテレビターミナル」はドコモが販売している純正の専用デバイスです。
dTVのほか、「dアニメストア ![]() 」「dTVチャンネル
」「dTVチャンネル ![]() 」「DAZN for docomo」「ひかりTV for docomo」など、ドコモが提供している動画配信サービスを視聴することができます。
」「DAZN for docomo」「ひかりTV for docomo」など、ドコモが提供している動画配信サービスを視聴することができます。
ただし、価格が税込16,848円と、他2つの税込4,980円と比べてもかなり割高です。
よほどドコモ系サービスを使いたい以外は、「Fire TV Stick」や「Chromecast」を使う方がおすすめです。
- ドコモテレビターミナルをHDMI端子対応のテレビに差し込む
- WiFiか有線でネットに接続すれば準備完了
- テレビをHDMI入力に切り替え
- dアカウントのログインIDとパスワードを入力してログイン
Apple TVでdTVを観る
- iPhoneやiPadて手軽に連動できる
- 値段が高いだけあってスペックが高い
Apple TVでもFire TVやFire TV Stick同様、スマホがいらず単独で視聴できます。
Apple TVはリモコンのタッチ操作もできるほか、音声入力のSiriに対応しており、iPhone同様に音声操作をすることができます。
これなら機械操作が苦手という人でも使えこなせそうですよね。
AppleTVには、32GBと64GBの2つが用意されています。
- Apple TV 32GB:15,800円
- Apple TV 64GB:20,800円
上記のように、値段は5,000円ほどの違い。
動作性能に違いはなく、動画配信に関しても利用する分には関係ありません。ただし音楽や映像を多く保存したいという人は64GBを選んでも損はないでしょう。
とはいえ、他のデバイスと比較すると値段が高めなので、「Fire TV Stick」で充分です。
- Apple TVをテレビのHDMI端子に差し込み、付属のコンセントを電源につなぐ
- Apple TVを自宅のWiFiにつなぐ
- Apple TV上のApp StoreからdTVアプリをインストール
- dTVにログイン
スマートテレビでdTVを観る

- 配線もごちゃごちゃせずに省スペース
スマートテレビとは、簡単にいうとインターネット機能付きのテレビのこと。
スマートテレビがあれば、スマホと同じようにテレビの画面上でインターネットを楽しんだり、アプリをダウンロードして使ったりできます。
スマートテレビでdTVの動画を観るためには、すでにアプリがダウンロードされているものを除いては、dTVアプリを新たにダウンロードする必要があります。
dTVに対応しているスマートテレビは次のとおりです。
- SONY「ブラビア」シリーズ
- TOSHIBA「REGZA」シリーズ
- シャープ「アクオス」シリーズ
- Panasonic 「VIERA」「DIGA」シリーズ
- LE Electronics「LG Smart TV」シリーズ
- HITACHI「Wooo」シリーズ
- 船井電機「FUNAI」シリーズ
あとは、dTVアプリにアクセスしてメールアドレスとパスワードを使ってログインすれば、スマートテレビの大画面でdTVの動画を楽しむことができるようになります。
ただ、今回紹介する中で1番お金がかかる方法でもあるので、テレビを買い換える予定がないのであれば「Fire TV Stick」や「Chromecast」を使うのが1番安いです。
HDMIケーブルでつなぐ
やや強引なやり方ですが、パソコンとテレビとをHDMIケーブルでつなぐやり方もあります。
要はテレビをパソコンのモニタ代わりにするということですね。
これはAndroidスマホを使ってもできます。
このようなmicroUSB-HDMIケーブルを使えば、Androidスマホの画面をテレビに映すことが可能です。
これはiPhoneではできないので注意しましょう。
ただ、パソコンの設置場所によっては面倒ですし、その間パソコンやスマホをいじれないので面倒といえば面倒です。
dTVはゲーム機が使えない!
他の動画配信サービスだと、PS4やWii Uといったゲーム機を使って動画視聴もできますが、dTVでは対応していません。
dTVをテレビで観るなら、ここまで紹介したものを使いましょう。
dTVをテレビで観るならWiFi環境は忘れずに!
dTVをテレビで観るなら、WiFi環境は必要です。
テレビの近くにネット回線があるなら、そのまま有線で接続できますが、ない場合はWiFiルーターを使ってWiFi環境を用意する必要があります。
おすすめのWiFiルーターは「部屋の広さ別・無線LANルーターのおすすめ」で解説しているので、これからWiFiルーターを購入する方は参考にしてみてくださいね。
もし自宅にインターネット環境がない!という方はポケットWiFiでも使えます。
おすすめのポケットWiFiは「【最新】ポケットWiFiおすすめ人気ランキング」を参考に選んでみてくださいね!
dTVをテレビで観る方法のまとめ

以上、dTVをテレビで観る方法について解説してきました。
1番おすすめは「Fire TV Stick」を使うことです。操作手順も簡単ですし1番お金が安くすみます。
テレビでdTVの動画を観ると、スマホやタブレットとはまた違う迫力があるのでおすすめです。
dTVの利用がこれから、という方は31日間無料で使えるので試しに使ってみましょう!
31日以内に解約すれば一切お金はかかりません。
 dTVのメリット・デメリットを徹底解説|特徴や使い勝手まとめ
dTVのメリット・デメリットを徹底解説|特徴や使い勝手まとめ 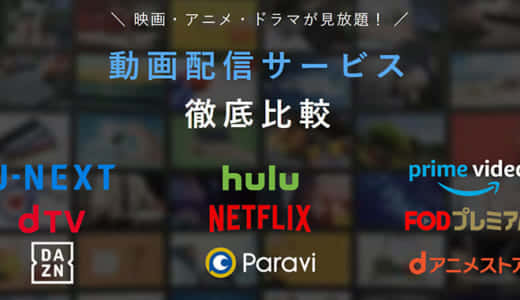 【決定版】動画配信サービス16社を徹底比較!おすすめのVOD選び方まとめ
【決定版】動画配信サービス16社を徹底比較!おすすめのVOD選び方まとめ 








コメントを残す