YouTubeやプライムビデオといった動画アプリを、テレビでも楽しめるのが「Fire TV Stick」。
スマホの小さい画面より大画面で視聴したい!
ゲーム機や対応レコーダーじゃないからテレビで動画アプリが使えない
そういった方の悩みを解決するアイテムです。
 ユイ
ユイ
 みやちまん
みやちまん
以前は「Fire TV Stick」と、4Kにも対応している「Fire TV」の2種類でした。
2018年12月にリニューアルされ、現在は「Fire TV Stick」と「Fire TV Stick 4K」と名前が変わっています。
スマホやパソコンでしか観られなかった動画も、「Fire TV Stick」があれば簡単な設定だけでテレビで視聴することができるようになります。
これから買おうか検討している方のために、「Fire TV Stick」と「Fire TV Stick 4K」の違いや選び方を比較して解説します。
実際に購入したレビューも載せるので、購入の参考にしてみて下さい!
この記事の目次
そもそも「Fire TV Stick」とは?
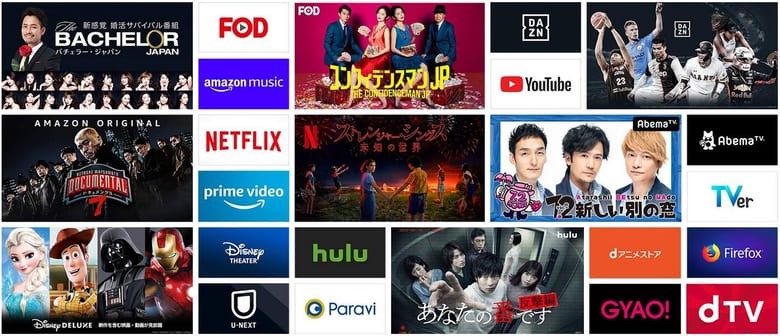
「Fire TV Stick」は、各動画配信サービスが自宅にあるテレビで見えるようになるアイテム。
これまでスマホやタブレットでみていたYouTubeやプライムビデオが、自宅のテレビで視聴できるようになります。
 みやちまん
みやちまん
 ユイ
ユイ
「Fire TV Stick」に対応している動画サービスは次のとおり。
- プラムビデオ
- Netflix
- U-NEXT
- Hulu
- dTV
- dアニメストア
- DAZN
- FODプレミアム
- Paravi
- AbemaTV
- GYAO!
- ビデオマーケット
- ビデオパス
- TVer
- Rakuten TV
- YouTube
- ニコニコ動画
- Disney THEATER
- スカパー!オンデマンド
- バンダイチャンネル
と、世に出ているほとんどの動画配信サービスに対応しています。
ほかにも、テトリスやSpotifyといったゲームアプリや音楽アプリなど、実に7,000以上ものアプリがテレビで使えます。
さすがにここではすべて紹介しきれないので、どんなアプリが使えるか確認したい方は「Fire TV対応アプリ一覧」のページをチェックしてみましょう。
Fire TV Stickでできること・メリット
一体、「Fire TV Stick」でどんなことができるのかまとめました。
購入前に知っておくと、より便利に使えます。
テレビで動画が視聴できる

HuluやNetflix、プライムビデオなど、動画配信サービスがテレビで観れるのが最大のポイントです。
動画はスマホやパソコン、タブレットなどで視聴している方が多いかと思います。
しかし、小さい画面で見るのは疲れますし、高画質の映画などはやはり大画面でみたいもの。
ドラマやアニメも、見慣れたテレビでみたほうがより楽しめます。
うちの小学生が暇そうにしてるんで、FIRE TVスティックの dアニメアプリからデジモン無印を延々と流してる。最終話まで見たらいいよ。
— 梅子 (@umeniuguisu_ume) March 2, 2020
Fire TV Stickあると、
— ⌘ Kyoko ⌘ (@peachhime1005) February 23, 2020
DAZNテレビで見れるから有り難い😄
Fire TV Stickが届き、お家映画館ができるのようになったので引きこもりまっしぐら
— ヌノ (@hawks_u7) February 22, 2020
スマホやパソコンの画面では物足りなさを感じていた方も、「Fire TV Stick」をテレビに接続すれば、高画質でダイナミックな映像が楽しめます。
アレクサで音声検索できる

「Fire TV Stick」の操作は、付属のリモコンを使います。
リモコンのボタンによる操作はもちろん、音声認識にも対応しているため直感的な操作が可能です。
音声検索したいときは、ボタンを押しながらリモコンに話しかけるだけ。
みたい作品名もこれで探せますし、オープニングなどスキップしたいときも「アレクサ、1分進めて」というだけなので楽です。
- 動画検索
- 早送り・巻き戻し・一時停止
- テレビのON/OFF
- 音量の上げ下げ
 みやちまん
みやちまん
 ユイ
ユイ
テレビリモコンにhuluボタンあるのに結局リモコンの持ちやすさと軽さと操作性の良さでFire TV Stick 4Kで見ちゃう。
— 黒猫もふもふ🐈 (@tomochinlove73) February 24, 2020
fire tv stick 4k届いたけど、確かに動作が軽くなってるな。あとリモコンで音量調整できるの嬉しい。
— 日比野ちりめん (@CRMN_celeron) December 8, 2019
Fire TVスティックとアレクサの連携、「Alexa、次のエピソード!」を主に使ってたけど「Alexa、一分半進めて」とかの時間指定スキップができることに気づいてアニメopスキップできるようになった!
— 雪柳ラキ太郎 (@rakitarou) August 26, 2019
やりおるなAlexa!ちなみに○○分戻して〜もやってくれるぞ!
実際、我が家はPS4やテレビの機能で動画アプリが使えるため、「Fire TV Stick」は必要ありません。
しかし、この音声認識に対応しているのが便利すぎて「Fire TV Stick」を使っています。
結構、ゲーム機やテレビのリモコン操作って使いづらいんですよね…。
テレビで動画レンタルできる
プライムビデオやU-NEXTには、見放題動画のほかに、課金することでみれるレンタル作品があります。
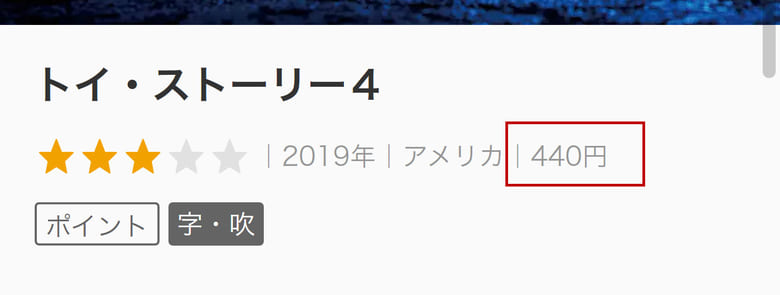
このキャプチャ画像のように、一部動画は課金しないとみれません。
スマホやパソコンを使わずに、テレビの画面上から有料作品のレンタルができて便利です。
高音質で音楽が聴ける

「Fire TV Stick」では、音楽聴き放題サービスのプライムミュージックが使えるほか、「Spotify」や「AWA」といったミュージックアプリも使えます。
テレビのオーディオ機能にもよりますが、スマホやパソコンのスピーカーとは段違いの高音質。
家事やリラックスタイムにFire TV Stickで曲を流せば、いつもより作業がはかどったり、リラックスできたりするかもしれません。
コストが安くテレビへの接続も簡単
横にスライドしながら確認できます
以上の4ステップで接続すれば使えるようになるので、とても簡単です。
 ユイ
ユイ
 みやちまん
みやちまん
本体自体は何も操作しなければ20分ほどでスリープモードになるので、余計な電気代もかかりません。
本体自体も5,000円~7,000円とめちゃくちゃ高い金額でもありません。
また、購入したときのamazonアカウントと紐付けられるので、わざわざログインする必要もなくスムーズに始めることができます。
 ユイ
ユイ
 みやちまん
みやちまん
Fire TV StickとFire TV Stick 4Kの違いを比較
それでは、「Fire TV Stick」と「Fire TV Stick 4K」の違いを比較します。
どちらも製品名だけ見ると同じような印象を持ちますが、価格や性能の面で結構違います。
「Fire TV Stick」も「Fire TV Stick」も、サイズも形状もほぼ同じです。
リモコンや電源アダプタなど、付属品にも違いはありません。どちらも音声認識に対応しています。
 みやちまん
みやちまん
 ユイ
ユイ
それでは、両者の価格や性能の違いについてより詳しく解説していきます。
比較1.基本価格
| Fire TV Stick | 4,980円 |
|---|---|
| Fire TV Stick 4K | 6,980円 |
「Fire TV Stick」は基本価格4,980円(税込)、「Fire TV Stick 4K」は基本価格6,980円(税込)で販売されています。
先ほどの比較表を見ると、解像度やメモリなどの明らかな性能差が2,000円の価格差につながっていると考えられます。
比較2.解像度

| Fire TV Stick | 1080p |
|---|---|
| Fire TV Stick 4K | 2180p |
「Fire TV Stick」と「Fire TV Stick」を比較する1番のポイントが解像度です。
- 1080p:ブルーレイのフルHD画質に相当する解像度
- 2160p:4K対応解像度
つまり、「Fire TV Stick 4K」は名前のとおり4K映像が視聴できます。
「Fire TV Stick」は最大画質がフルHDで、4Kは視聴できません。
 ユイ
ユイ
 みやちまん
みやちまん
いくら「Fire TV Stick 4K」が4K視聴できるといっても、そもそもテレビが対応していないと意味がありません。
さらに、視聴する動画も4Kに対応している必要があります。
 ユイ
ユイ
 みやちまん
みやちまん
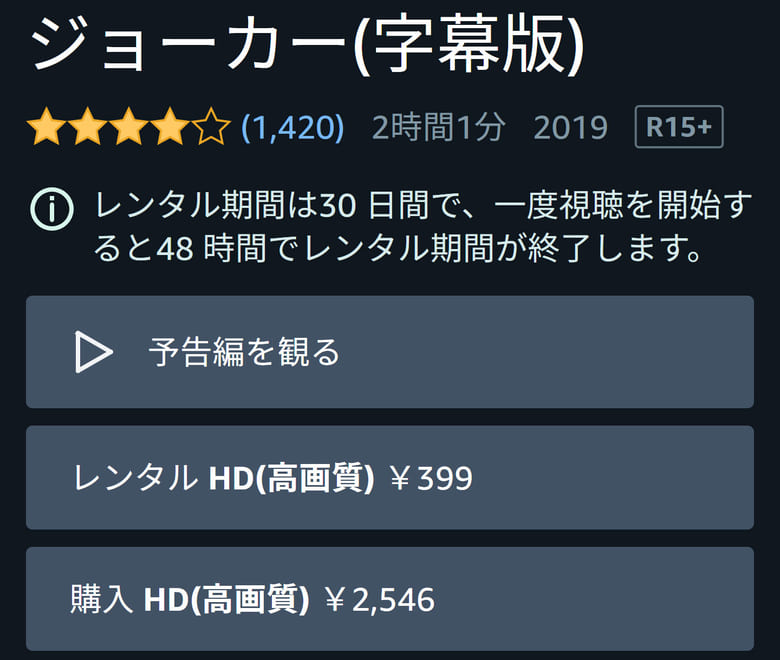
VODで配信されている動画には画質が設定されています。SD~HD画質がほとんどで、4K対応は現時点でかなり少ないです。
今後4Kをみる予定なのであれば「Fire TV Stick」がおすすめですが、そうでない方は「Fire TV Stick」で充分。
「Fire TV Stick」でもブルーレイと同等の画質が視聴できるので、大画面でも映える画質です。
比較3.メモリ
| Fire TV Stick | 1GB |
|---|---|
| Fire TV Stick 4K | 1.5GB |
メモリは大きいほど映像がなめらかだったり、ゲームの動作が快適だったりします。
通常のドラマや映画なら高性能は必要ありませんが、サッカーなど常に動いているスポーツを再生するなら高性能が必要です。
「DAZN」でスポーツ観戦したい、といった方なら、「Fire TV Stick」がおすすめです。
 みやちまん
みやちまん
Fire TV StickとFire TV Stick 4Kはどっちがおすすめ?選び方はこれ
「Fire TV Stick」と「Fire TV Stick 4K」を比較したところで、どちらを選べばいいのか、解説していきます。
Fire TV Stickはこんな方におすすめ
- 画質はHDで十分という方
- なるべく安く購入したい方
現状、4K放送も4K対応の動画配信サービスも少なく、多くの動画はSD~フルHD画質での配信です。
最高フルHDといえども、ブルーレイと同じレベルなのでテレビでみるには充分。
また、「Fire TV Stick」の方が安いので、手軽に導入したいという方にもおすすめです。
 みやちまん
みやちまん
Fire TV Stick 4Kはこんな方におすすめ
- 4K対応の動画コンテンツを観たい方
- スポーツ動画を中心にみる方
- 音質にこだわりがある方
テレビの大画面で超高画質4K対応の鮮明で美しい映像が観たい方は、Fire TV Stick一択です。
ただ、テレビと配信動画それぞれ4Kに対応していないと意味がないため、なかなか機会がありません。
4Kをみない方でも、スポーツを見ることが多い方や音質にこだわりたい方は「Fire TV Stick 4K」の方がおすすめです。
「DAZN」や「Rakuten TV」で野球中継やサッカーをみたい方は、「Fire TV Stick」を選ぶと画面がカクついてしまいます。
サクサクみたい方は、Fire TV Stickを選びましょう。
 ユイ
ユイ
 みやちまん
みやちまん
購入前の注意点
「Fire TV Stick」や「Fire TV Stick」を購入する前に、必ず確認しておくべき事項についてご紹介します。
HDMI端子対応HDテレビか
そもそも、自宅のテレビがHDMI端子対応テレビでなければ、Fire TV Stickを接続することができません。
テレビの裏面や側面を確認すれば、さまざまな端子に並んでHDMI端子が付いているはずです。
 みやちまん
みやちまん
Wi-Fi経由でのインターネットが可能か
テレビにFire TV Stickを接続自体はできても、Wi-Fiにつないでインターネットができる環境(無線LAN環境)が整っていなければ利用できません。
しかも、Fire TV StickにはLANケーブルの端子がないので、有線接続もできません。
Wi-Fiが利用できない場合は、別売りの「イーサネットアダプタ」を使用して、有線ネットワークに接続しましょう。

Fire TV Stickにイーサネットアダプタを挿すことで、有線のLANケーブルが使えるようになります。
テレビが4K対応か
「Fire TV Stick 4Kを利用して4Kの超高画質な映像が観たい!」という方は、自宅のテレビが4K対応テレビかどうかを確認しましょう。
4K未対応のテレビにFire TV Stick 4Kを接続しても、HD画質でしか楽しむことができません。
「とくに高画質にこだわらない」「大画面で映像が観られればOK」という方は、Fire TV Stickで十分です。
「Fire TV Stick 4K」を実際に買ってレビュー
ここでは、実際に「Fire TV Stick」を買ってレビューします。
「Fire TV Stick 4K」を選んだ理由は次のとおり。
- スポーツ中継をみることが多い
- サクサク使いたい
- どうせ使うならスペックを高くしたかった
3番めは完全にミーハー心ですね…。買い換えるのも面倒ですし、どうせ使うならスペックが高めの方を選びたかったのです。
また、よくDAZNで野球中継をみることが多いので、「Fire TV Stick 4K」にしました。
4K映像をみる機会はないのですが、日常多く使うのでサクサク動くほうがいいに越したことはありません。
Fire TV Stick 4Kの外観・付属品

「Fire TV Stick 4K」を買って届くとこんな感じです。
箱を開けると、次の付属品が出てきます。

- Fire TV Stick 4K本体
- Alexa搭載リモコン
- 電源アダプタ
- USBケーブル
- HDMI延長ケーブル
- 単4電池2本
- スターターガイド
テレビに接続するためのHDMIケーブルなどはいりません。
Fire TV Stick 4Kをテレビにつなぐ
それでは、早速Fire TV Stick 4Kをテレビにつなげます。
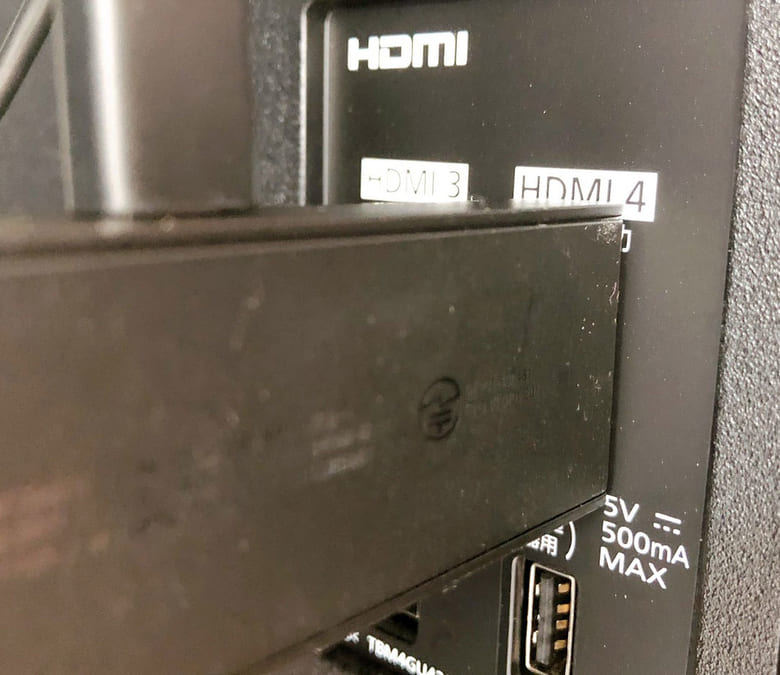
接続方法は簡単で、テレビの背面にあるHDMI端子に挿すだけです。
環境によっては、Fire TV Stickをそのままテレビにさせない方もいるかと思います。
そんな方のために、HDMI延長ケーブルが付属しているので安心して下さい。
amazon公式では、WiFiの接続環境を良好にするためHDMI延長ケーブルを使うことが推奨されています。
Fire TV Stick 4Kをセットアップ
Fire TV Stick 4Kがテレビに接続できたら、あとは電源アダプタを挿入→リモコンに電池をいれてテレビを付けます。
テレビ出力は、Fire TV StickをさしたHDMIに対応するチャンネルに合わせましょう。
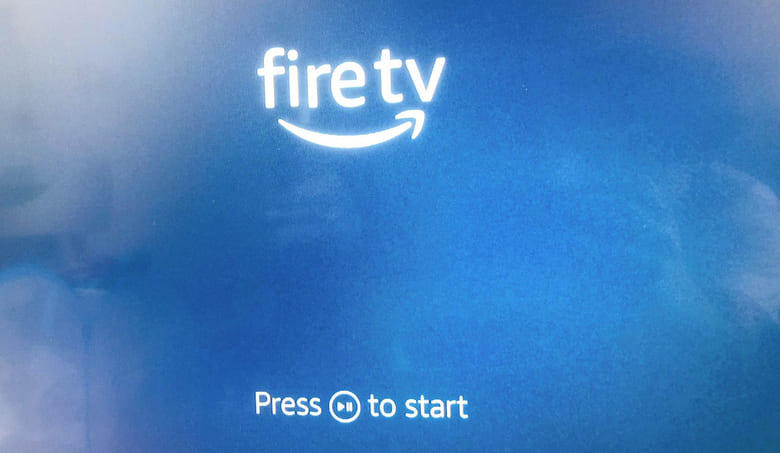
すると起動画面が表示されるので、リモコンのボタンを押してセットアップを進めれば使えるようになります。
セットアップといっても、WiFi設定などするだけなので簡単。
開封してからから5分~10分程度で設定は完了しました。
 みやちまん
みやちまん
Fire TV StickとFire TV Stick 4Kの比較・おすすめまとめ
以上、「Fire TV Stick」・「Fire TV Stick」を比較し、どんな人におすすめかまとめました。
- 4Kを視聴するかどうか
- スポーツ中継をみるかどうか
- サクサク使いたいかどうか
という基準で選ぶと良いでしょう。
あなたの目的にあったものを選んで、動画ライフを楽しみましょう!

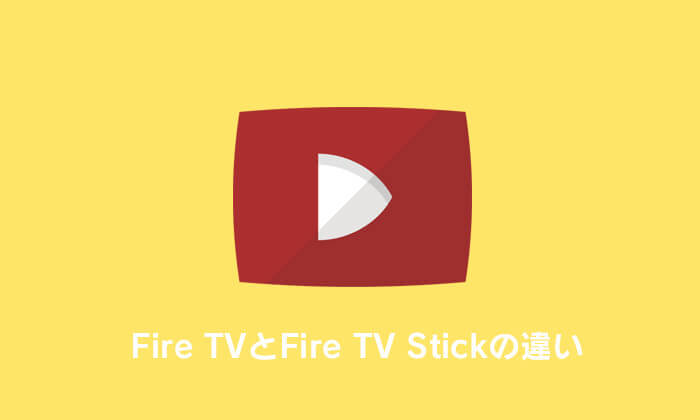
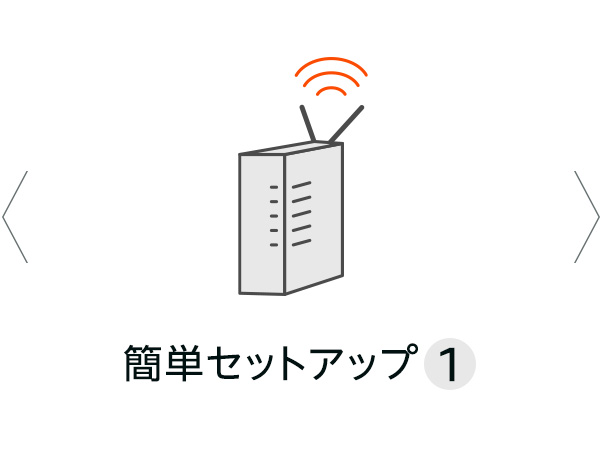
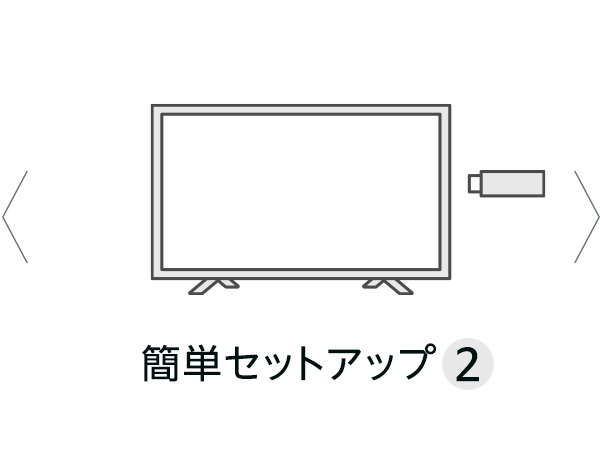
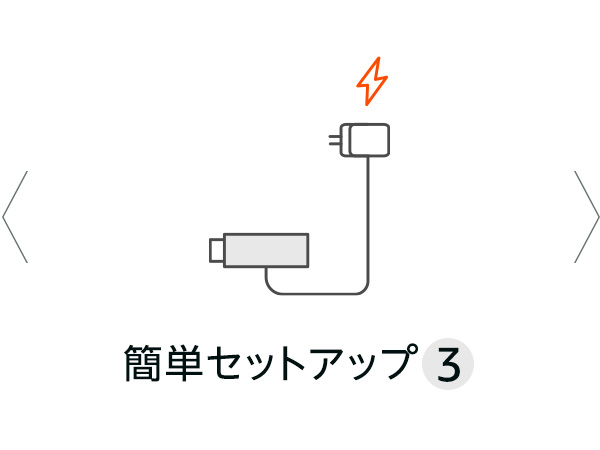
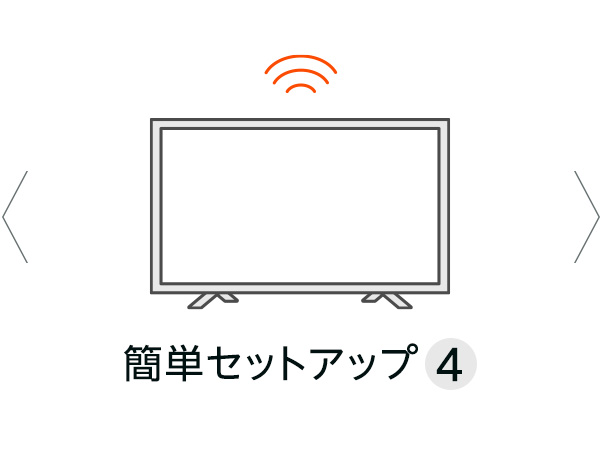



コメントを残す